Mengetahui bagaimana pengunjung Anda berinteraksi dengan situs web Anda sangat penting untuk mencapai seberapa banyak pengunjung situs Anda. Cara terbaik untuk mengetahui pengunjung Anda dengan cara menghitung statistik lalu lintas situs web Anda, dan inilah cara yang bisa dilakukan dengan menggunakan Google Analytics secara GRATIS.
Pada artikel ini, kami akan membagikan Cara Memasang Google Analytics di WordPress bai Pemi dengan mudah di situs web WordPress Anda (langkah demi langkah).
Cara Mendaftar Google Analytics
Google Analytics tersedia secara gratis dan yang Anda butuhkan hanyalah akun Google atau Gmail untuk mendaftar. Proses pendaftarannya cukup sederhana, ikuti petunjuk langkah demi langkah di bawah ini untuk membuat akun Google Analytics Anda.
1. Anda perlu mengunjungi Google Analytics untuk mendaftar.
Anda akan diminta untuk masuk dengan akun Google Anda. Jika Anda sudah memiliki akun Google atau Gmail, maka Anda dapat menggunakannya untuk masuk. Jika tidak, Anda dapat melanjutkan dan membuat akun Google untuk diri sendiri.
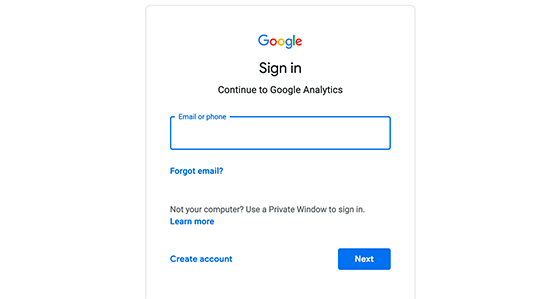
2. Setelah masuk dengan akun Gmail Anda, Anda akan diminta ke layar seperti di bawah ini. Di sinilah Anda akan mendaftar untuk analisis Google dengan akun Gmail Anda.
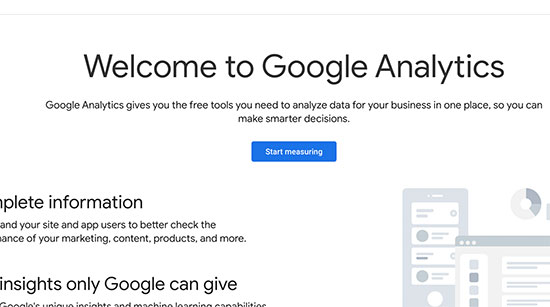
Setelah itu, Anda akan diminta untuk memberikan nama akun. Nama ini akan digunakan secara internal sehingga Anda dapat menggunakan apa pun seperti nama bisnis Anda.
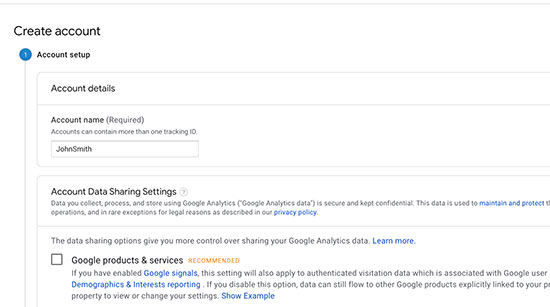
3. Pada layar berikutnya, Anda akan diberikan pilihan untuk memilih antara web, aplikasi, atau aplikasi dan web. Pastikan Anda memilih ‘Web’.
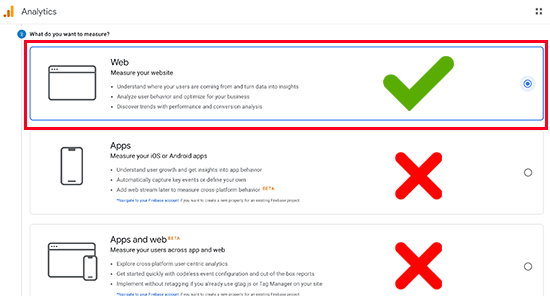
Setelah itu, Anda harus memasukkan nama situs web, URL situs web, negara, dan zona waktu.
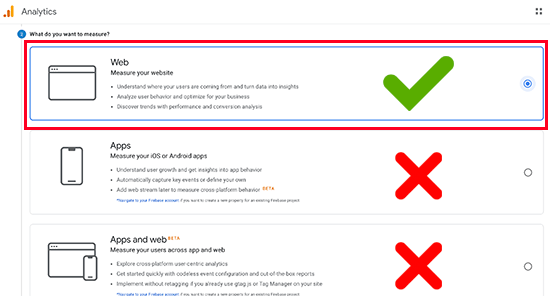
Setelah Anda memasukkan informasi ini, klik tombol Next. Anda akan diberikan syarat dan layanan Google Analytics yang harus Anda setujui, jadi klik tombol ‘Saya Setuju’.
4. Sekarang Anda akan disajikan dengan kode pelacakan Google Analytics Anda. Anda dapat menyalin kode pelacakan ini karena Anda harus memasukkannya di situs WordPress Anda tergantung pada metode yang Anda gunakan di bawah ini.
Anda juga tidak bisa membiarkan tab browser ini terbuka dan beralih kembali untuk menyalin kode ketika diperlukan.
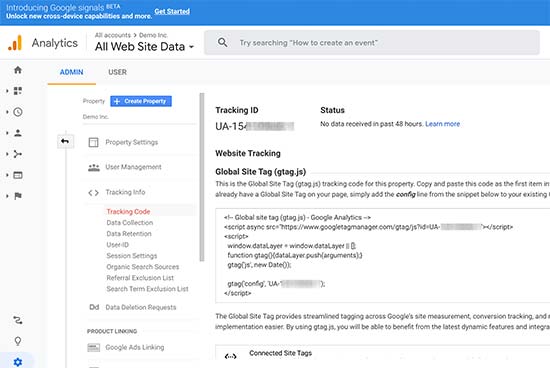
Kami sarankan membiarkan tab browser analytics terbuka karena Anda mungkin perlu mengunjungi lagi, setelah Anda menginstal kode di situs WordPress Anda.
Sekarang Anda telah menyiapkan akun Google Analytics, mari kita lihat cara menginstal Google Analytics di WordPress.
Cara Memasang Google Analytics di WordPress
Ada beberapa cara berbeda untuk menyiapkan Google Analytics di WordPress. Kami akan menunjukkan kepada Anda tiga metode di mana opsi pertama adalah yang termudah dan yang terakhir adalah yang paling sulit.
Anda dapat memilih salah satu yang paling sesuai dengan kebutuhan Anda.
Catatan: Anda hanya perlu menggunakan salah satu metode ini di situs web Anda untuk menghindari pelacakan ganda dari tampilan halaman di akun Google Analytics Anda.
Baca juga : Mau Bikin Website Keren dan Mudah pakai WordPress? Ini Rahasianya!
1. Cara Memasang Google Analytics untuk WordPress dengan MonsterInsights
MonsterInsights adalah plugin Google Analytics paling populer untuk WordPress. Lebih dari 1 juta situs web menggunakannya termasuk Bloomberg, PlayStation, Zillow, dan lainnya
Ini adalah yang termudah dan sejauh ini merupakan cara terbaik untuk menambahkan Google Analytics ke WordPress (untuk semua pengguna pemula dan pakar).
MonsterInsights tersedia sebagai keduanya, plugin premium berbayar, dan versi gratis . Dalam tutorial ini, kita akan menggunakan versi gratis MonsterInsights.
Anda dapat menggunakan versi MonsterInsights Pro jika Anda menginginkan fitur yang lebih canggih seperti pelacakan E-commerce, pelacakan iklan, pelacakan penulis, dll. Proses pengaturannya adalah sama.
Hal pertama yang perlu Anda lakukan adalah menginstal dan mengaktifkan plugin MonsterInsights . Untuk detail lebih lanjut, lihat panduan langkah demi langkah tentang cara memasang plugin WordPress .
Setelah aktivasi, plugin akan menambahkan item menu baru berlabel ‘Wawasan’ ke menu admin WordPress Anda. Mengkliknya akan membawa wizard pengaturan MonsterInsights.
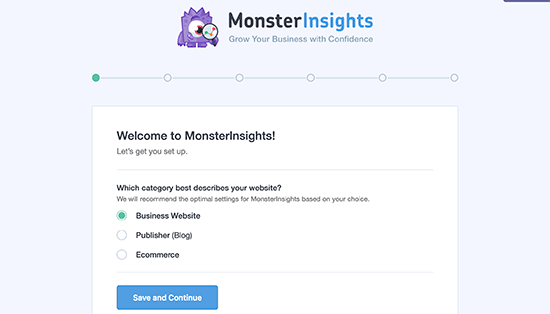
Pertama, Anda akan diminta untuk memilih kategori untuk situs web Anda (situs web bisnis, blog, atau toko online). Pilih satu dan kemudian klik tombol ‘Simpan dan Lanjutkan’.
Selanjutnya, Anda perlu mengklik tombol ‘Hubungkan MonsterInsights’.
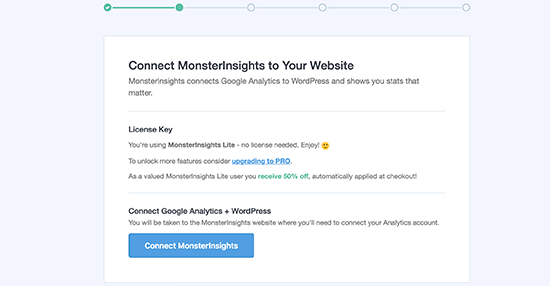
Ini akan memunculkan popup yang akan membawa Anda ke akun Google di mana Anda akan diminta untuk masuk atau memilih akun Google jika Anda sudah masuk.
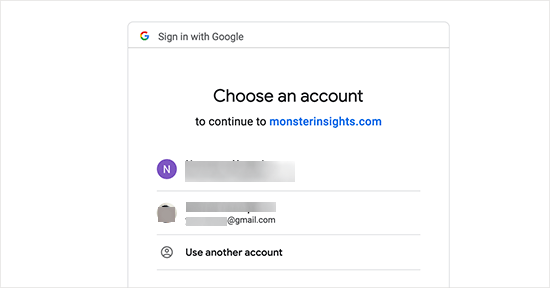
Selanjutnya, Anda akan diminta untuk mengizinkan MonsterInsights mengakses akun Google Analytics Anda.
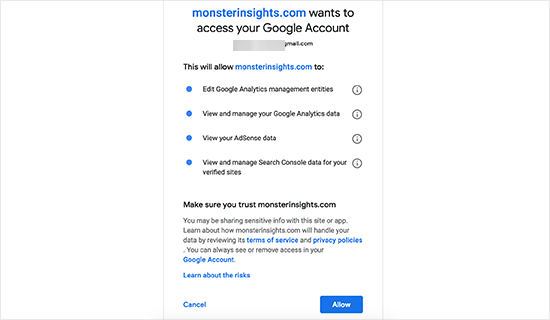
Klik tombol ‘Bolehkan’ untuk melanjutkan.
Langkah terakhir adalah memilih profil yang ingin Anda lacak. Anda harus memilih situs web Anda di sini dan kemudian klik tombol ‘Koneksi Lengkap’ untuk melanjutkan.
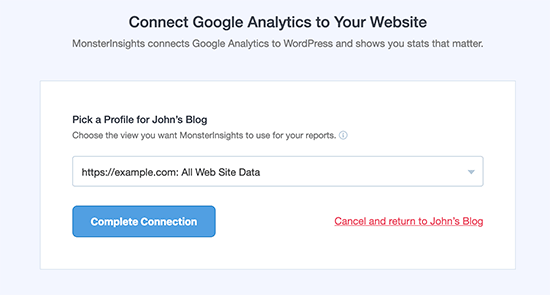
MonsterInsights sekarang akan menginstal Google Analytics di situs web Anda. Setelah itu, Anda akan diminta untuk memilih pengaturan yang disarankan untuk situs web Anda.
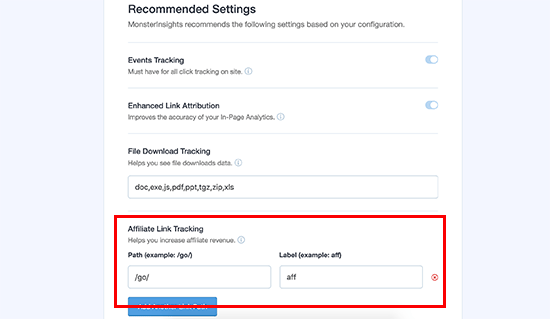
Pengaturan default akan berfungsi untuk sebagian besar situs web. Jika Anda menggunakan plugin tautan afiliasi, maka Anda perlu menambahkan jalur yang Anda gunakan untuk menyamarkan tautan afiliasi. Ini akan memungkinkan Anda untuk melacak tautan afiliasi Anda di Google Analytics.
Klik tombol Simpan dan Lanjutkan untuk menyimpan pengaturan Anda.
Selanjutnya, MonsterInsights akan menunjukkan kepada Anda add-on berbayar yang dapat Anda akses jika Anda meningkatkan ke PRO. Anda cukup mengklik tombol ‘Simpan dan Lanjutkan’ untuk melewati langkah ini.
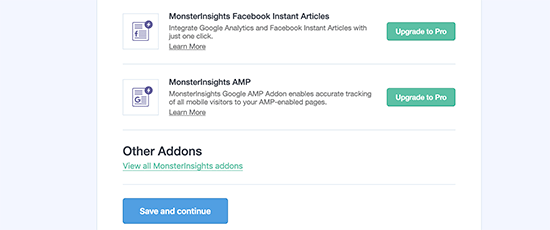
Setelah itu, Anda akan diminta untuk menginstal plugin WPForms, yang merupakan plugin form kontak WordPress terbaik . Anda dapat menginstalnya atau cukup klik ‘Lewati Langkah ini’
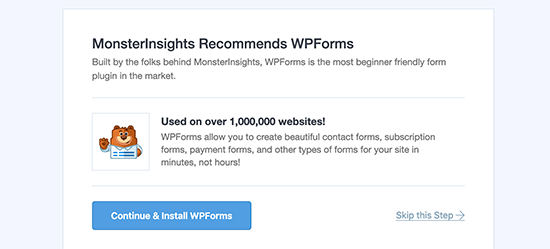
Hanya itu yang berhasil Anda instal dan siapkan Google Analytics di situs WordPress Anda. Ingat, Google Analytics akan membutuhkan waktu sebelum menampilkan statistik Anda.
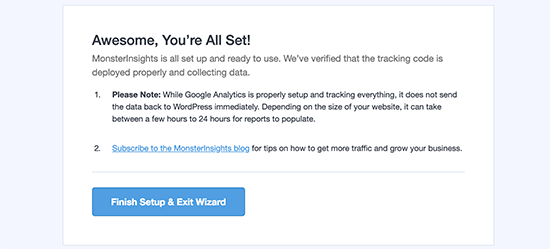
Bagian terbaik tentang MonsterInsights adalah Anda dapat melihat laporan Google Analytics di dalam dasbor WordPress Anda. Cukup kunjungi halaman Wawasan »Laporan untuk melihat ikhtisar singkat data analitik Anda.
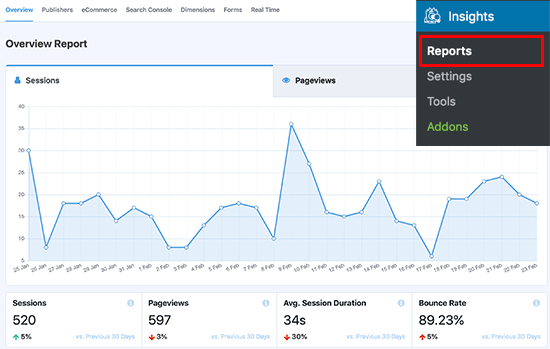
Catatan: MonsterInsights sebelumnya dikenal sebagai Google Analytics untuk WordPress oleh Yoast. Pendiri WPBeginner, Syed Balkhi, mengakuisisi plugin pada 2016 dan mengganti namanya menjadi MonsterInsights. Sekarang ini adalah bagian dari keluarga kami plugin WordPress premium .
Baca Juga : Panduan untuk Memulai Google AdSense
2. Cara Memasang Google Analytics Header dan Footers Plugin
Metode ini tidak sebagus MonsterInsights karena Anda tidak akan dapat melakukan konfigurasi pelacakan lanjutan, dan Anda tidak akan dapat melihat data Google Analytics di dasbor WordPress Anda.
Pertama, Anda harus menyalin kode pelacakan Google Analytics yang Anda salin sebelumnya pada Langkah 4 saat mendaftar ke akun Google Analytics.
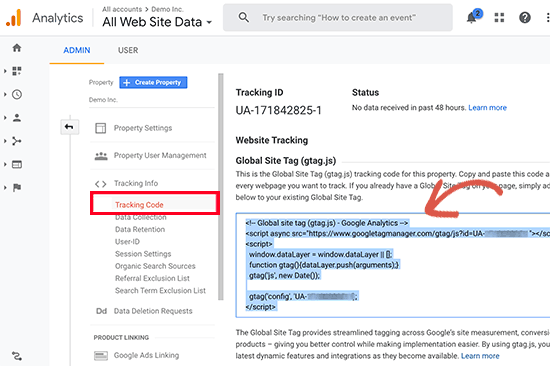
Selanjutnya, Anda perlu menginstal dan mengaktifkan plugin Insert Headers and Footers. Untuk detail lebih lanjut, lihat panduan langkah demi langkah tentang cara memasang plugin WordPress .
Setelah aktivasi, Anda perlu mengunjungi halaman Pengaturan »Sisipkan Header dan Footers . Di sini Anda perlu menempelkan kode pelacakan Google Analytics yang Anda salin sebelumnya ke bagian ‘Skrip di tajuk’.
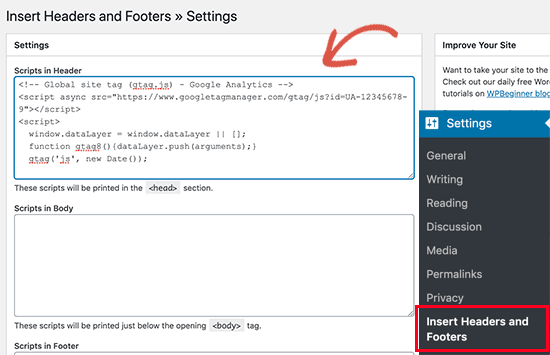
Jangan lupa klik tombol simpan perubahan untuk menyimpan pengaturan Anda.
Itu saja, Anda telah berhasil menginstal Google Analytics di situs Anda.
3. Cara Memasang Google Analytics di Tema WordPress
Metode ini untuk pengguna tingkat lanjut yang terbiasa dengan kode. Agak tidak dapat diandalkan karena kode Anda akan hilang jika Anda mengganti atau memperbarui tema. Kami hampir tidak pernah merekomendasikan menggunakan metode ini.
Jika ini adalah pertama kalinya Anda menambahkan kode ke file WordPress Anda, maka Anda harus memeriksa panduan kami tentang cara menyalin cuplikan kode tempel di WordPress.
Pertama, Anda harus menyalin kode pelacakan Google Analytics yang Anda salin sebelumnya pada Langkah 4 saat mendaftar ke akun Google Analytics.
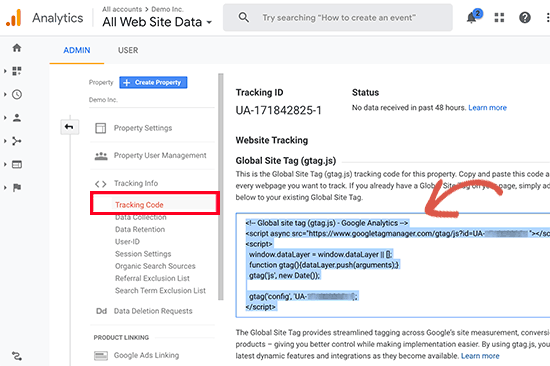
Sekarang ada dua cara umum untuk menambahkan kode ini di file tema WordPress Anda. Anda dapat memilih salah satu dari keduanya (tidak keduanya).
1. Tambahkan kode dalam file header.php
Cukup edit file header.php di tema WordPress Anda dan rekatkan Google Analytics melacak kode yang Anda salin sebelumnya tepat setelah <body> tag.
Jangan lupa untuk menyimpan perubahan Anda dan mengunggah file kembali ke server Anda.
Tambahkan melalui File Fungsi
Anda juga dapat menambahkan kode pelacakan Google Analytics ke file fungsi WordPress . Kemudian akan secara otomatis menambahkan kode pelacakan ke setiap halaman di situs WordPress Anda.
Anda perlu menambahkan kode ini ke file functions.php tema Anda
Melihat Laporan di Situs Web Google Analytics
Google Analytics mampu menampilkan harta karun data yang dikumpulkan dari statistik Anda. Data ini dapat dilihat dengan mengunjungi dasbor Google Analytics Anda.
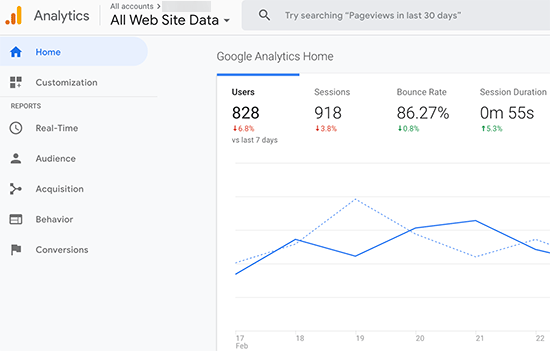
Anda akan melihat laporan Google Analytics bawaan di kolom kiri. Setiap bagian dibagi menjadi beberapa tab dan mengeklik sebuah tab akan memperluasnya untuk menampilkan lebih banyak opsi.
- Real-time Laporan ini akan menunjukkan kepada Anda tampilan waktu nyata dari traffic Anda.
- Tab Pemirsa akan menampilkan laporan untuk membantu Anda memahami pengguna Anda.
- Laporan akuisisi mengeksplorasi dari mana pengguna Anda berasal.
- Laporan perilaku meringkas apa yang dilakukan pengguna Anda setelah mereka tiba di situs Anda.
- Laporan konversi menunjukkan seberapa baik kinerja Anda terhadap sasaran.
Maksimalkan Google Analytics
Google Analytics adalah alat yang sangat kuat dengan banyak fitur luar biasa. Beberapa dari mereka cukup jelas dan mudah digunakan, yang lain memerlukan beberapa pengaturan tambahan.
Berikut adalah beberapa sumber yang akan membantu Anda memaksimalkan laporan Google Analytics.
- Lacak keterlibatan pengguna di WordPress dengan Google Analytics
- Lacak pelanggan WooCommerce di Google Analytics
- Lacak tautan keluar di WordPress
Google Analytics berfungsi paling baik dengan Google Search Console (sebelumnya Google Webmaster Tools). Ini memungkinkan Anda untuk melihat bagaimana kinerja situs web Anda dalam hasil pencarian. Lihat panduan Google Search Console lengkap kami untuk mempelajari cara menggunakannya untuk mengembangkan situs web Anda.
Kami harap artikel ini membantu Anda mempelajari cara menginstal Google Analytics di WordPress.

2 Comments
artikelnya sangat bermanfaat, Semoga sukses selalu ????
Thnak you.