Tentunya ada banyak cara untuk melakukan instalasi WordPress. Namun pada artikel kali ini saya akan memberikan tutorial install WordPress menggunakan XAMPP. Nah sebelum melakukan instalasi tentunya ada beberapa tools yang harus Anda persiapkan. Yang pertama aplikasi XAMPP dan file core WordPress. Jika Anda sudah mempersiapkan tools yang dibutuhkan. Yuk ikuti langkah-langkah dibawah ini!
Persiapkan Localhost
Kenapa sih harus pakai Localhost dulu? Di localhost Anda dapat menginstall WordPress secara gratis, berbeda dengan menggunakan hosting yang harus melakukan pembayaran. Jadi, Anda tidak perlu mengeluarkan uang untuk menginstal WordPress. Caranya, Anda cukup install Web Server di localhost dan Anda sudah bisa membuat website offline sendiri.
Selain gratis, kelebihan menggunakan localhost untuk menginstall WordPress adalah tidak membutuhkan koneksi internet. Dengan aplikasi xampp atau sejenisnya, Anda bisa mengaktifkan web service seperti apache dan Anda bisa mengakses browser localhost secara mudah dan tanpa koneksi internet.
Jika ada kelebihan pasti ada kekurangan. Pembuatan website di localhost tidak bisa di akses oleh banyak orang dan website Anda tidak secure karena tidak bisa diakses melalui link HTTPS. Setelah mengetahui kelebihkan dan kekurangan menggunakan localhost untuk menginstall WordPress, langsung aja yuk ke tutorialnya! Jika Anda belum menginstall xampp dan file core WordPress nya, Anda bisa mendownload melalui link berikut : download xampp
Baca Juga: 5 Rekomendasi CMS Gratis Untuk Membuat Toko Online
Langkah-langkah instalasi :
- Klik 2 kali file XAMPP yang baru saja Anda download, selanjutnya akan muncul jendela “installer language”.
- Anda bisa memilih bahasa yang akan Anda gunakan, jika Anda ingin menggunakan bahasa Inggris, pilih (English) lalu klik OK.
- Pada proses penginstalan selanjutnya mungkin muncul pesan error. Jika ada, abaikan saja dan lanjutkan dengan klik “OK” dan “YES”.
- Lalu berikutnya akan muncul halaman yang meminta Anda menutup semua aplikasi yang sedang berjalan. Jika semua aplikasi sudah ditutup, maka klik “Next”.
- Selanjutnya Anda akan diminta untuk memilih aplikasi yang mau diinstal. Centang saja semua pilihan dan klik “Next”.
- Langkah berikutnya Anda akan diminta untuk menentukan lokasi folder penyimpanan file-file dan folder XAMPP. Secara default akan diarahkan ke lokasi c:\xampp. Namun jika Anda ingin menyimpannya di folder lain bisa klik “browse” dan tentukan secara manual folder yang ingin digunakan. Jika sudah selesai, lanjutkan dan klik “Install”. Tunggu beberapa menit hingga proses instalasi selesai.
- Langkah terakhir akan muncul jendela dialog yang menanyakan apakah mau langsung menjalankan aplikasi XAMPP atau tidak. Jika ya, maka klik “YES”.
Baca Juga: Cara Membuat Website dengan Mudah, Cepat, dan Hemat
Jika sudah sekarang cara untuk mengunduh file core WordPress:
1. Langkah selanjutnya Anda bisa mengaktifkan service database dan apache agar localhost bisa berjalan.
2. Selanjutnya siapkan file WordPress terbaru yang dapat didownload langsung di WordPress.org .
3. Buka folder XAMPP di komputer Anda. Kemudian buka folder htdocs, lalu copy-kan file WordPress ke dalam folder tersebut. Folder htdocs merupakan folder yang dipakai untuk menaruh file-file yang bisa dibuka di browser. Jika kita menaruh selain di folder ini, maka browser tidak akan bisa membukanya.
4. Lanjut, membuat database di PhpMyAdmin untuk membuka situs WordPress offline Anda, silahkan buka browser. Agar Anda dapat mengakses website offline ini, Anda dapat mengetikkan alamat http://localhost/namafolder. Jika milik Anda tetap memakai folder default, maka alamatnya menjadi http://localhost/wordpress.
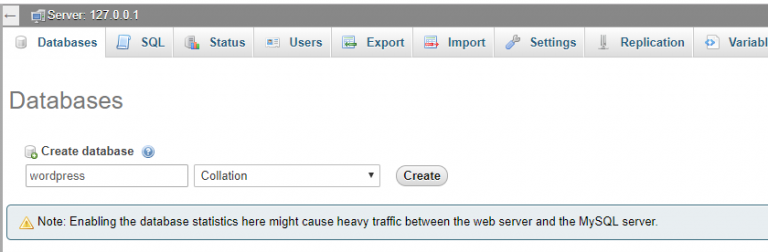
5. Selanjutnya pilih bahasa yang akan Anda gunakan, lalu klik “Continue” dan klik “Let’s Go”.
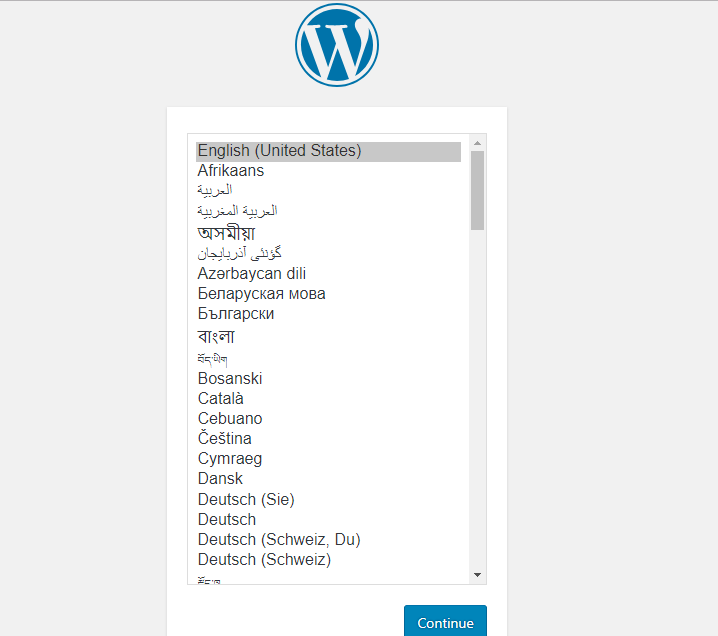
6. Isikan nama database, user name, dan password yang sudah Anda buat sebelumnya.
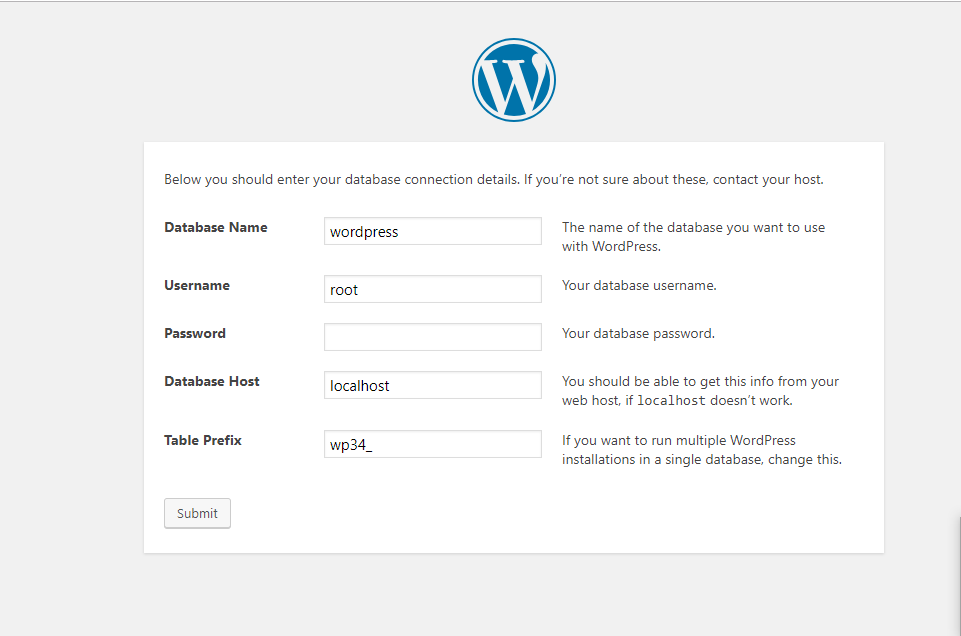
7. Klik “Run the Installation” dan Isikan data-data yang dibutuhkan untuk admin dan nama website.
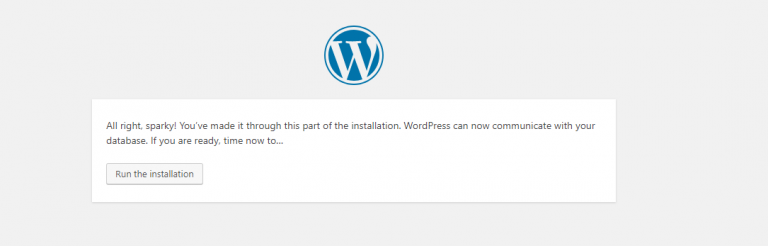
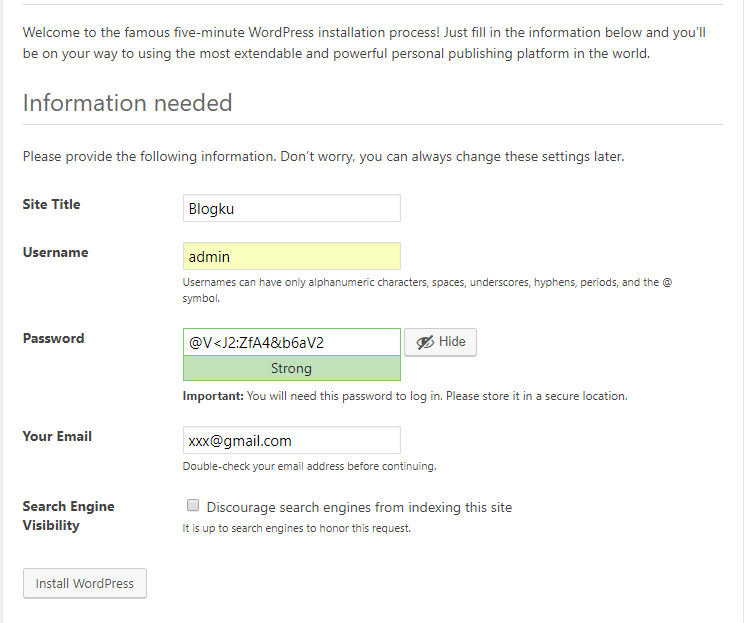
8. Setelah itu klik install WordPress dan WordPress offline Anda sudah jadi. Silahkan Login, Masukkan username dan password yang telah Anda buat tadi.
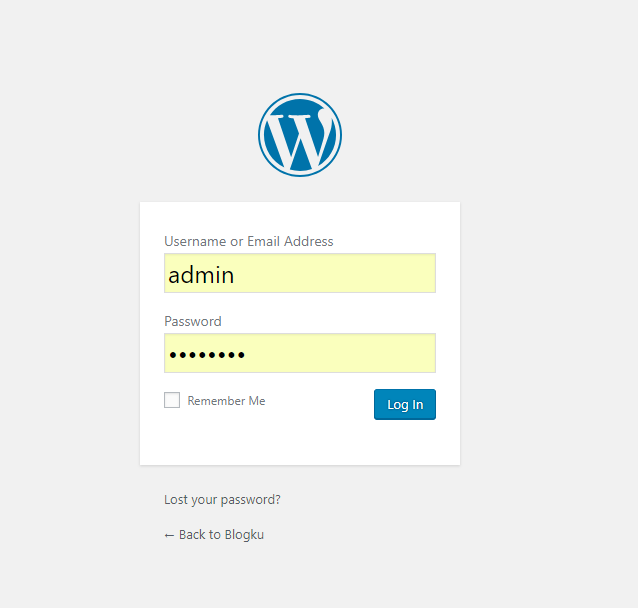
Baca juga : 5 Hal yang perlu Anda tahu ketika Membuat Website UKM
